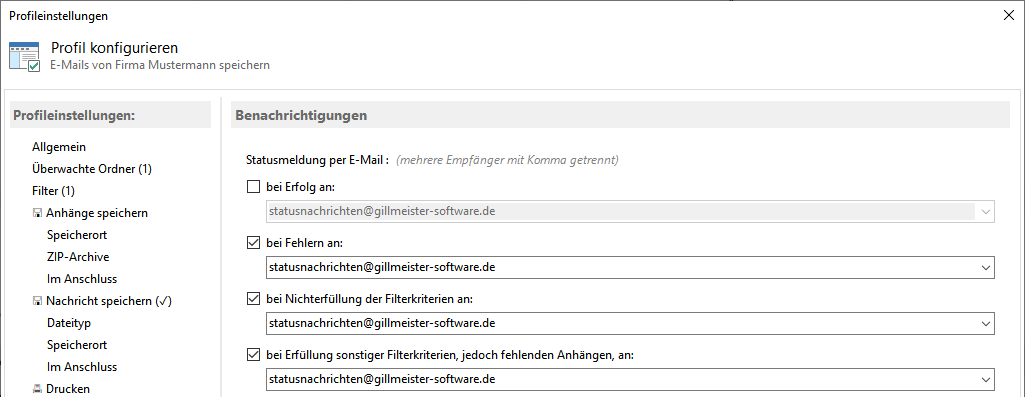Schritt-für-Schritt-Anleitung für das automatisierte Speichern von E-Mails mit Automatic Email Processor für Microsoft Outlook
Ein neues Profil anlegen
Mit einem Klick auf die Schaltfläche "Neues Profil..." in der Werkzeugleiste legen Sie ein neues Profil an und öffnen das
Konfigurationsfenster. Tragen Sie einen passenden Namen für das Profil ein (z. B. E-Mails von Firma Mustermann speichern) und fügen
Sie optional einen Kommentar hinzu, z. B. E-Mails im Netzwerkordner "Projekt X" archivieren. Sie können das Profil in der
Log-Liste farblich hervorheben lassen, um die durchgeführten Aufgaben schneller voneinander unterscheiden zu können.
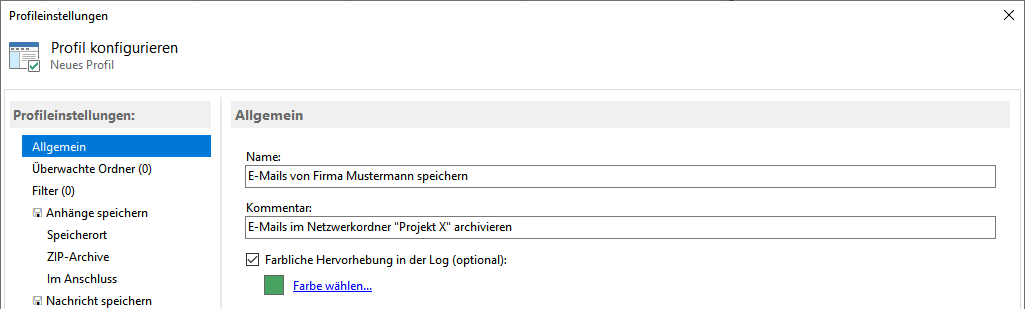
Den zu überwachenden E-Mail-Ordner bestimmen
Bestimmen Sie nun einen Outlook-E-Mail-Ordner, der überwacht werden soll, d. h. einen oder auch mehrere Ordner, in welchen die zu
speichernden E-Mails eingehen. Dazu klicken Sie auf "Hinzufügen..." und wählen anschließend einen der aufgelisteten
Outlook-E-Mail-Ordner. Fügen Sie zum Beispiel den Ordner "Posteingang" Ihres Standard-E-Mail-Kontos hinzu.
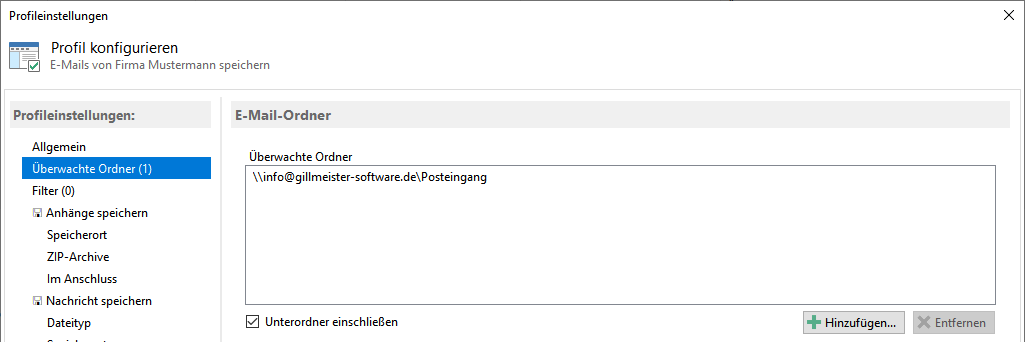
Filter setzen
In dieser Kategorie können Sie bei Bedarf verschiedene Filterkriterien festlegen. Tragen Sie beispielsweise die E-Mail-Adresse des Absenders und
einen Teil des Betreffs ein. Filterbegriffe lassen sich mit logischen UND sowie ODER kombinieren. Falls Sie keinen Filterbegriff eingeben,
werden sämtliche in den überwachten Outlook-Ordner eingehende Nachrichten gespeichert.
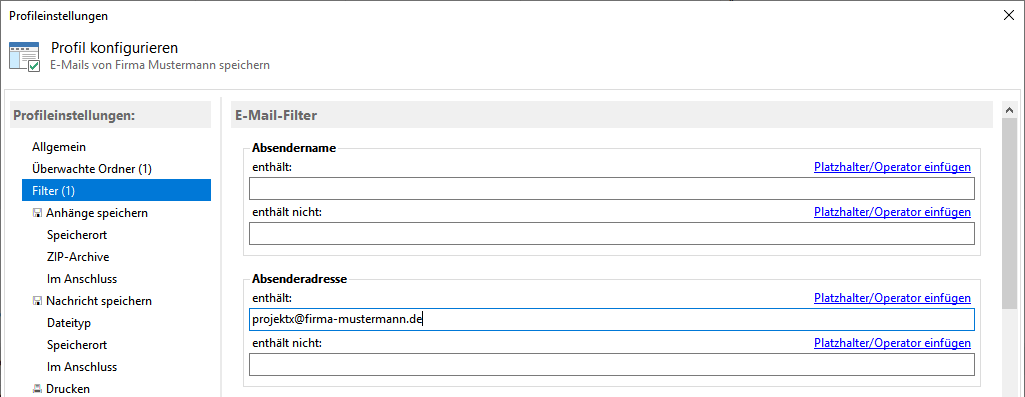
Aufgabe "Nachricht speichern" aktivieren
Klicken Sie als nächstes auf die Kategorie "Nachricht speichern" und setzen Sie den Aufgabenstatus auf "Aktiviert".
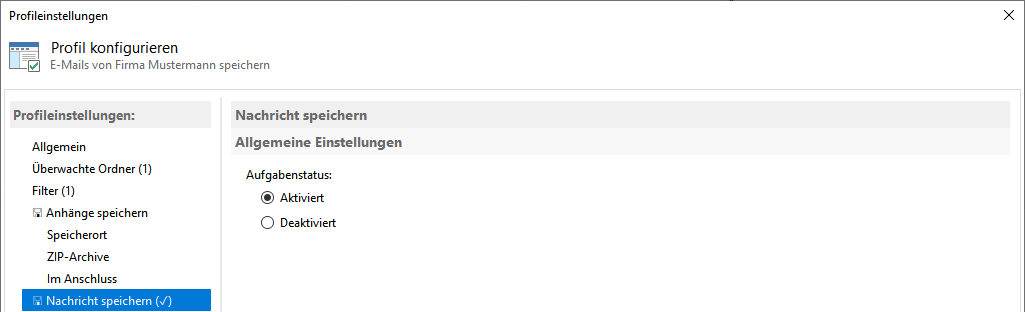
Dateityp bzw. Format der zu speichernden E-Mails festlegen
Wählen Sie aus der Auswahlliste "Nachricht speichern als" das gewünschte Format, z. B. Outlook-Nachrichtenformat (MSG-Datei) oder PDF.
Für einige Formate stehen zusätzliche Optionen zur Verfügung, beispielsweise können Sie für das Outlook-Nachrichtenformat bestimmen, ob die
digitale Signatur beim Speichern der E-Mails entfernt oder beibehalten werden soll. Beim Speichern der E-Mails als PDF-Datei können Sie hier
Seitenformat und Ausrichtung vorgeben und zudem die Nachricht an sich oder deren Anhänge mit in die PDF-Datei einbetten lassen.
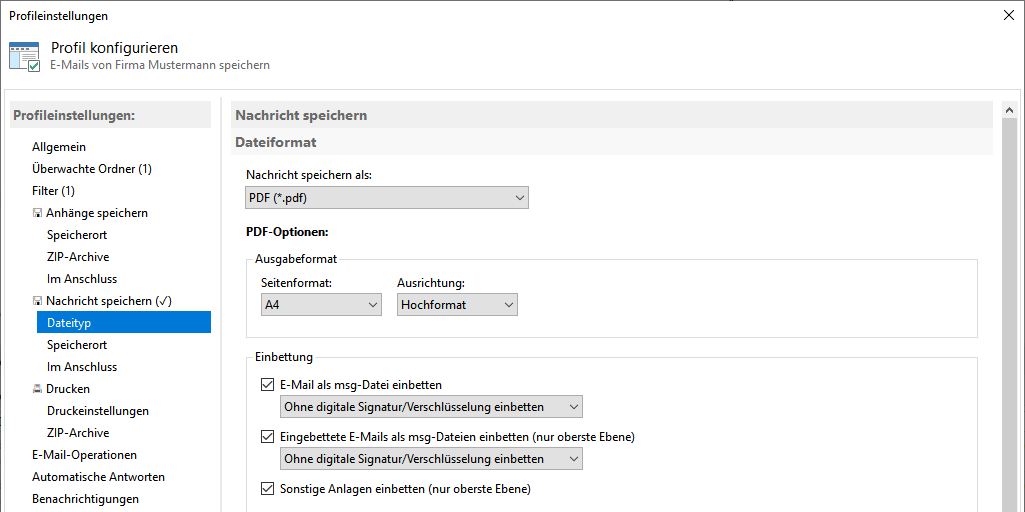
Speicherort festlegen
Hier legen Sie den Speicherort fest, in welches Sie die passenden Outlook-E-Mails automatisch speichern lassen möchten. Weiterhin können Sie
Eigenschaften der E-Mail oder eines Anhangs zum Erstellen der Ordnerstruktur verwenden und in den Namen der zu speichernden E-Mail
einfließen lassen. Das Basisverzeichnis darf keine Platzhalter enthalten - geben Sie hier den festen Teil des Pfades ein, z.B.
"D:\Ablage". Das Feld "Unterordner" darf hingegen dynamische Eigenschaften (z. B. E-Mail-Adresse des Absenders)
der zu speichernden E-Mail verwenden. Klicken Sie dazu auf "Platzhalter" und wählen Sie den entsprechenden Menüeintrag aus.
Hier können Sie auch das Verhalten des Programms für den Fall, dass bereits eine Datei gleichen Namens existiert, bestimmen. Wählen Sie
zum Beispiel "Nummerierung anfügen" oder "Vorgang abbrechen".
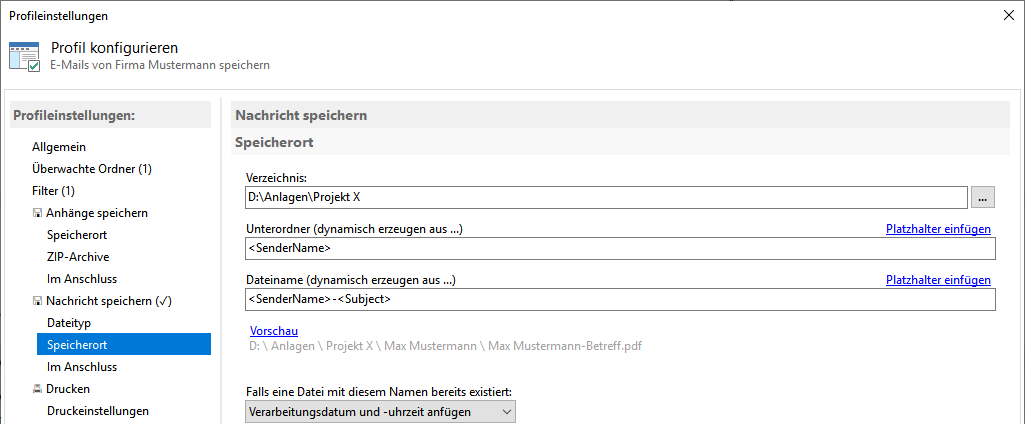
E-Mail-Operationen (Vorgehen nach erfolgreicher Verarbeitung)
Nachdem eine E-Mail erfolgreich gespeichert wurde, kann diese unter anderem als gelesen markiert oder weitergeleitet werden. Weiterhin
ist es möglich, die Nachricht in einen beliebigen Outlook-Ordner zu verschieben. Der Ziel-E-Mail-Ordner kann in Outlook aus diversen
Bestandteilen der E-Mail automatisch erstellt werden.
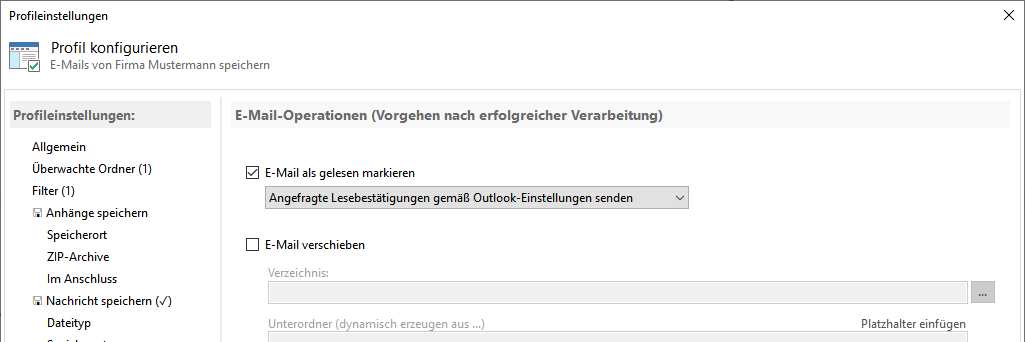
Automatische Antworten
Sofern Sie dem Absender einer E-Mail einen Status mitteilen möchten, lässt sich dies hier konfigurieren. Sie können zum Beispiel eine
Nachricht automatisch senden lassen, wenn sonstige Filterkriterien passen, jedoch erwartete Anhänge fehlen oder den Absender informieren,
dass die Nachricht erfolgreich verarbeitet wurde. In den Programmoptionen können Sie einstellen, ob für den Versand der Statusmitteilung
das Standard-Outlook-Konto oder SMTP verwendet werden soll.
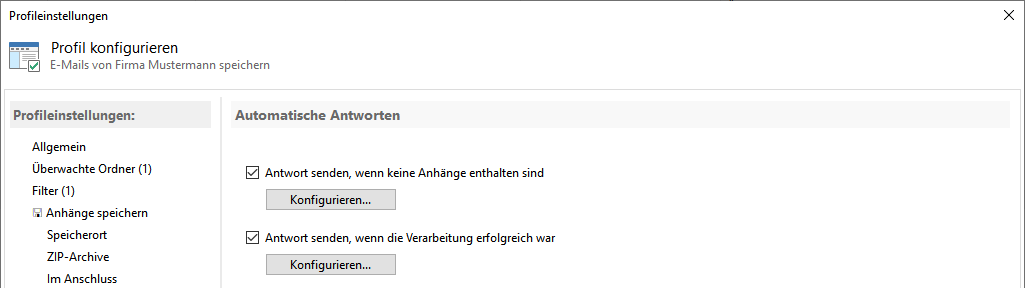
Benachrichtigungen
Abschließend kann in dieser Kategorie festgelegt werden, ob Statusmeldungen zur Verarbeitung der jeweiligen E-Mail (Erfolg, Fehler, Kein Treffer, ...)
an eine bestimmte E-Mail-Adresse versandt werden soll. Für das Versenden der Statusnachrichten kann entweder das als Standard festgelegte
Outlook-E-Mail-Konto verwendet werden oder ein beliebiges E-Mail-Konto für den Versand per SMTP.