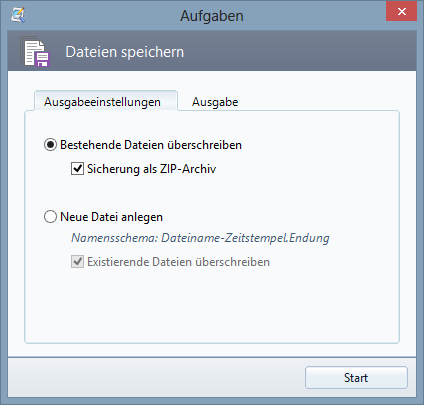Schritt-für-Schritt-Anleitung zum Suchen-und-Ersetzen in mehreren HTML-Dateien gleichzeitig
Gewünschte HTML-Dateien auswählen
Wechseln Sie zur Registerkarte "Dateien" und fügen Sie einen Ordner oder mehrere HTML-Dateien hinzu.
Mit dem Filter können Sie im Voraus oder anschließend die zu bearbeitenden Dateien genau eingrenzen.
Beispielsweise können Sie bestimmen, dass nur Dateien mit den Dateiendungen ".html" und ".htm" in der
Dateiliste enthalten sind und somit der Suchen-und-Ersetzen-Vorgang auch nur auf diese Dateitypen
angewandt wird.
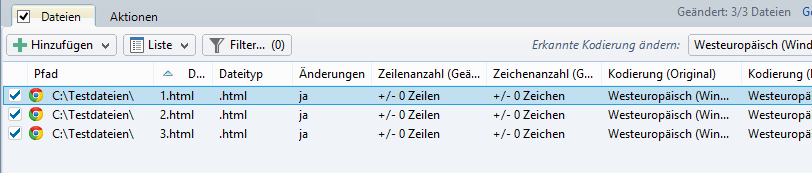
Aktionen zum Anpassen des Textes wählen
Der nächste Schritt ist die Auswahl der passenden Aktionen zum Bearbeiten der HTML-Dateien.
Klicken Sie auf die Schaltfläche mit dem "Plus"-Symbol und fügen Sie die Aktion
"Text bearbeiten --> Ersetzen" zur Aktionsliste hinzu.
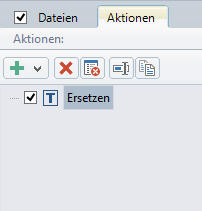
Suchen-und-Ersetzen eines bestimmten Suchbegriffs
Falls Sie einen bestimmten, vorher bekannten Begriff in den zuvor hinzugefügten HTML-Dateien
ersetzen möchten, können Sie diesen direkt im linken Bereich der Aktionseinstellungen eingeben.
Geben Sie dann im rechten Bereich den Text ein, der anstelle des links eingegebenen
Suchbegriffs in den Text eingefügt wird. Sie können bestimmen, ob der Suchen-und-Ersetzen-Vorgang
nur auf ein bestimmtes Vorkommen im Text oder auf alle Vorkommen angewandt werden soll. Weiterhin
kann definiert werden, ob die Groß- und Kleinschreibung des Suchbegriffs beachtet wird und nur
ganze Wörter gesucht werden.
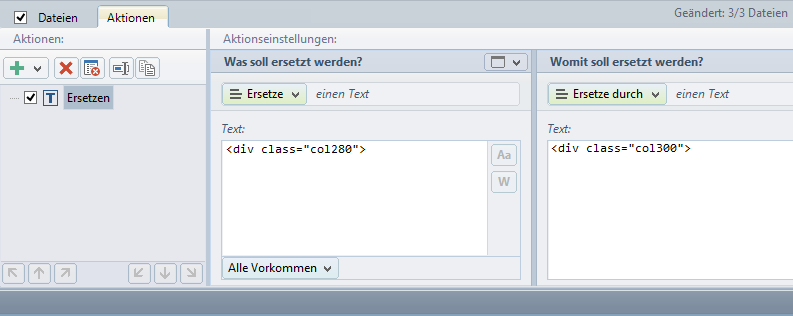
Suchen-und-Ersetzen eines variablen Textbereichs
Möchten Sie einen variablen Textbereichs (z.B. einen Bereich zwischem einem HTML-Start-Tag und einem
HTML-End-Tag) in mehreren Dateien auf einmal ersetzen, wählen Sie die Aktion "Text bearbeiten --> Ersetzen"
und anschließend im linken Aktionseinstellungsmenü "Ersetze --> einen Bereich --> definiert durch Suchbegriff"
aus. Geben Sie auf der Registerkarte "Text 1" den HTML-Start-Tag und auf der Registerkarte "Text 2" den
HTML-End-Tag ein. Geben Sie im rechten Bereich den Text ein, mit dem ersetzt werden soll.
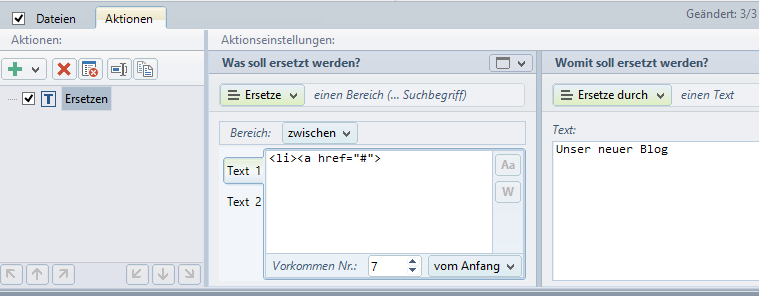
Änderungen in der Vorschau überprüfen
Die Auswirkungen sämtlicher Aktionen werden in Echtzeit berechnet ud im Vorschaubereich
angezeigt. Dort können Sie den bearbeiteten Text der aktuell ausgewählten Datei überprüfen. Wechseln
Sie zur Registerkarte "Dateien" für eine Übersicht aller geplanten Änderungen. Markieren Sie eine Datei
in der Dateiliste, um diese in die Vorschau zu laden und sämtliche für diese Datei geplanten Ersetzungen
im Text prüfen zu können.

Bearbeitete HTML-Dateien speichern
Abschließend kann nun der "Ausgabe-Dialog" durch einen Klick auf die Schaltfläche "Speichern..."
aufgerufen werden. In diesem sind alle zu bearbeitenden Dateien aufgelistet und der Speichervorgang
kann mit einem Klick auf die Schaltfläche "Start" begonnen werden. Es werden nur die HTML-Dateien
gespeichert, in denen Änderungen vorliegen. Mit Aktivierung der Option
"Sicherung als ZIP-Archiv" besteht im Nachhinein die Möglichkeit, unerwünschte Änderungen an ausgewählten
bzw. an allen Dateien wieder rückgängig zu machen.