Integration in die
Windows-Oberfläche
Programm von der Windows-Oberfläche starten
Führen Sie einfach einen Doppelklick auf das Programm-Icon
auf dem Desktop aus oder starten Sie das Programm über das Windows-Startmenü.
Kontextmenü benutzen
Markieren Sie die zu bearbeitenden Textdateien und wählen
Sie aus dem Kontextmenü den Eintrag "Senden an" und dort Batch Text Replacer
aus.
Unterstützung von "Drag &
Drop"
Batch Text Replacer unterstützt die "Drag &
Drop"-Fähigkeiten von Windows. Wenn Sie z.B. Dateien auf das
Programmsymbol ziehen, wird das Programm mit diesen gestartet.
Dateien verwalten
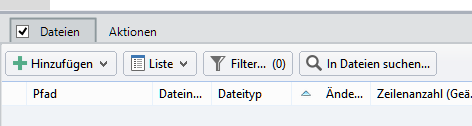
Dateien/Ordner hinzufügen
Öffnet einen Auswahldialog, in welchem die zu bearbeitenden
Textdateien bzw. deren übergeordnete Ordner ausgewählt werden können.
Dateilistenmenü
Dieses Menü enthält diverse Einträge, um den Status der
Listenelemente anzupassen (z.B. "Alle Einträge auswählen").
Dateifilter
Mit einem Klick auf diese Schaltfläche wird das
Dialogfenster zum Festlegen der Einstellungen des Dateifilters geöffnet. Die
Zahl am Ende der Beschriftung zeigt die aktuelle Anzahl der ausgefilterten
Dateien an.
Kodierung korrigieren
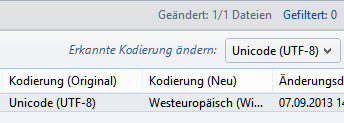
Batch Text Replacer versucht die Kodierung der hinzugefügten
Textdateien automatisch zu erkennen. Bei einigen Dateien ist dies jedoch nicht
mit hundertprozentiger Sicherheit möglich. In diesem Fall lässt sich die
automatisch erkannte Kodierung für die ausgewählten Listeneinträge korrigieren.
Aktionen
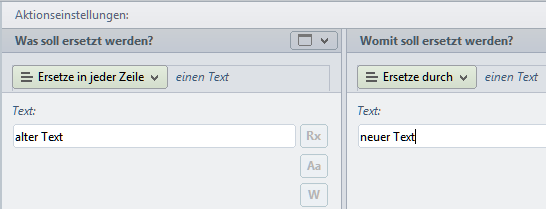
Es gibt verschiedene Typen zur Bearbeitung des Textes (z.B.
Ersetzen, Einfügen). Diese Typen werden Aktionen genannt. Aktionen setzen sich
meistens aus zwei Bereichen zusammen. In einem Bereich wird der Teil des Textes
definiert, welcher bearbeitet werden soll und in dem anderen legt man die Art
und Weise fest, wie dieser Teil geändert bzw. angepasst werden soll. Aktionen
lassen sich miteinander kombinieren und werden in der Reihenfolge ihres Auftretens
angewandt. Die Aktionen können inklusive der Aktionseinstellungen in einem
Profil gespeichert werden.
Aktionstypen
Text bearbeiten
Dieser Aktionstyp dient zum Bearbeiten von ein- oder
mehrzeiligen Text. Ein Anwendungsbeispiel für diesen Aktionstyp wäre das
Bearbeiten (z.B. Ersetzen oder Verschieben) eines Absatzes. Die Angabe eines
bestimmten Vorkommens bezieht sich auf den Textanfang bzw. das Textende.
Zeilentext bearbeiten
Dieser Aktionstyp dient zum Bearbeiten eines Bereichs oder
Textes innerhalb jeder Zeile. Ein Anwendungsbeispiel für diesen Aktionstyp wäre
das Bearbeiten (z.B. Ersetzen oder Verschieben) von Wort Nr. 1 bis 3 in allen
Zeilen. Die Angabe eines bestimmten Vorkommens bezieht sich auf den
Zeilenanfang bzw. das Zeilenende.
Zeilen bearbeiten
Dieser Aktionstyp dient zum Bearbeiten von ganzen Zeilen
(Zeilen werden als Objekte betrachtet). Ein Anwendungsbeispiel für diesen
Aktionstyp wäre das Bearbeiten (z.B. Ersetzen oder Verschieben) der ersten 10
Zeilen. Die Angabe eines bestimmten Vorkommens bezieht sich auf den Textanfang
bzw. das Textende.
In Variable speichern
Dieser Aktionstyp dient zum Speichern von Text oder Zeilen
in Variablen zur späteren Weiterverarbeitung. Ein Anwendungsbeispiel für diesen
Aktionstyp wäre das Speichern des ersten Absatzes in eine Variable, das
Entfernen des umgebenden Bereiches und anschließende Einfügen des
Variableninhalts an eine neue Position.
Variablen können durch Verwendung der Schreibweise "
{Variable1} " oder " {Mein_Variablenname} " auch innerhalb von
Textparametern enthalten sein. Zum Beispiel (Ersetze durch -> einen Text
-> "Auftrag Nr. {MyVar1} vom {MyVar2}" - Ergebnis könnte sein:
"Auftrag Nr. 7 vom 20.03.2013".
Aktionsgruppen
Aktionsgruppen dienen zur Aufnahme von Aktionen, die nur auf
einen bestimmten Teil des Textes bzw. nur auf bestimmte Zeilen angewandt werden
sollen. Zum Eingrenzen des zu bearbeitenden Textes gibt es in Batch Text Replacer mehrere
Werkzeuge. Mithilfe des "Bereichsbegrenzers" lässt sich
beispielsweise der Anfang und das Ende des zu bearbeitenden Textes festlegen.
Aktionsgruppen können miteinander verschachtelt werden. Eine weitere
Aktionsgruppe ist der "Wiederholer", welcher das mehrmalige Ausführen
der enthaltenen Aktionen erlaubt.
Kodierung ändern
Dieser Aktionstyp ermöglicht das Ändern der Kodierung eines
Textes (z.B. von ANSI zu UTF-8) sowie das Ändern der Kodierung des
Zeilenumbruchszeichen.
Reguläre Ausdrücke
Batch Text Replacer unterstützt Perl-kompatible reguläre Ausdrücke.
Diese können in nahezu allen Eingabefeldern durch Aktivierung der
"Rx"-Schaltfläche verwendet werden.
Bei Nutzung der Ersetzen-Funktion sind Rückverweise durch
Verwendung von "Ersetze durch --> einen Text" möglich.
Informationen zur Syntax finden Sie auf folgenden Seiten:
www.regular-expressions.info/pcre.html
www.regular-expressions.info/reference.html
www.regular-expressions.info/refadv.html
Aktionsliste
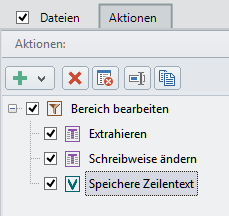
In der Aktionsliste werden die vorzunehmenden Aktionen
zusammengefasst. Ihre Reihenfolge wird bei der Berechnung des neuen Textes
beachtet. Die Aktionen können zur besseren Übersichtlichkeit individuell
benannt werden. Es besteht die Möglichkeit, eine Aktion zu deaktivieren. Die
Reihenfolge der Aktionen kann durch Verschieben der Einträge mittels Drag &
Drop bestimmt werden. Zur Wiederverwendung können die Aktionen (inklusive der
deaktivierten) als Profil gespeichert werden.
 Aktion
hinzufügen
Aktion
hinzufügen
 Aktion
löschen
Aktion
löschen
 Aktionsliste leeren
Aktionsliste leeren
 Aktion individuell benennen
Aktion individuell benennen
 Aktion
duplizieren
Aktion
duplizieren
Profile verwalten
Ein Profil besteht aus einer oder mehreren Aktionen sowie
den Einstellungen des Dateifilters. In der Profil-Übersicht sind alle selbst
erstellten und die als Beispiel mitgelieferten Profile enthalten.
Kategorien:
Zur besseren Übersicht können die Profile in verschiedenen
Kategorien gespeichert werden.
Profile bearbeiten:
Selbst angelegte Profile können ebenso wie Kategorien
umbenannt, gelöscht sowie im- und exportiert werden.
Vorschau
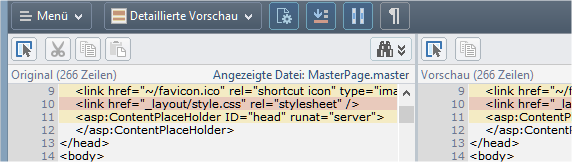
In der Vorschau werden die Auswirkungen der vorgenommenen
Änderungen der in der Dateiliste markierten Datei bzw. des eingegebenen Textes
in Echtzeit angezeigt. Dies ermöglicht bereits im Voraus eine Prüfung des
Ergebnisses.
Werkzeugleiste
Vorschaumodus festlegen
Es kann zwischen einer detaillierten Vorschau und der
Standardvorschau gewählt werden. In der detaillierten Vorschau werden die
Unterschiede zur besseren Übersichtlichkeit farblich hervorgehoben; im
Gegensatz zur Standardvorschau werden aufgrund der aufwändigen Berechnung
jedoch maximal 100.000 Zeilen angezeigt.
 Immer zur ersten Änderung springen
Immer zur ersten Änderung springen
 Vertikal synchron scrollen
Vertikal synchron scrollen
 Markierten Text ausschneiden
Markierten Text ausschneiden
 Markierten Text in die
Zwischenablage kopieren
Markierten Text in die
Zwischenablage kopieren
 Inhalt der Zwischenablage einfügen
Inhalt der Zwischenablage einfügen
 Alles
auswählen
Alles
auswählen
Zeilenhintergrundfarben
-
Gelber Hintergrund
Diese Hintergrundfarbe wird oberhalb sowie unterhalb eines
Bereichs mit Änderungen angezeigt.
-
Roter Hintergrund
Diese Hintergrundfarbe markiert die Zeilen eines Bereichs
mit Änderungen.
Ausgabe
Ausgabeeinstellungen
- Bestehende Dateien überschreiben
Optional
können die geänderten Dateien in einem wiederherstellbaren ZIP-Archiv
gespeichert werden. Im Wiederherstellungsdialog können die Änderungen an den
Dateien wieder rückgängig gemacht werden.
-
Neue Datei anlegen
Bei Aktivierung erfolgt die Ausgabe in einer neuen Datei,
deren Dateiname auf dem Originaldateinamen inklusive eines Zeitstempels als
Suffix basiert. Existierende Dateien können optional überschrieben werden.
Ausgabe
Zeigt den Status der auszugebenden Dateien in einer Liste
an.
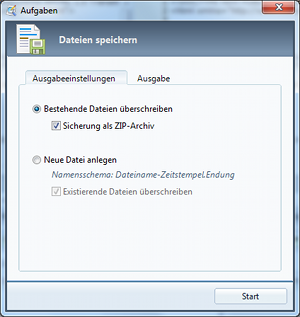
Dateifilter
Durch Verwendung des Filters können die zu bearbeitenden
Dateien eingegrenzt werden. Filter können miteinander kombiniert werden. Bei
vielen Vergleichsoperationen können auch mehrere, durch das
"|"-Zeichen getrennte Begriffe eingegeben werden (z.B. htm|css|txt).
Bei Deaktivierung muss der Filter wieder manuell aktiviert werden.
Filter werden als Bestandteil von Profilen mitgespeichert.
Dateisuche
Die Dateisuche dient zur Eingrenzung der bearbeitenden
Dateien. Sie unterteilt sich in drei Schritte.
Schritt 1 - Festlegen des Suchortes
Als Suchort/Quelle kann entweder die sich in der
Programm-Dateiliste befindenden Dateien oder ein über den Ordnerauswahldialog
gewählter Ordner dienen. Zusätzlich können über den Filter bestimmte Dateien
ausgeschlossen werden. Optional können Unterordner mit durchsucht werden.
Schritt 2 - Festlegen der
Suchparameter
Es können einzeilige oder mehrzeilige Suchbegriffe
eingegeben werden. Folgende Optionen stehen zur Verfügung:
-
Groß-/Kleinschreibung
beachten
Bestimmt, ob die
Groß-/Kleinschreibung des eingegebenen Suchbegriffs beachtet wird.
-
Ganze Wörter
vergleichen
Bestimmt, ob vor und nach der
Fundstelle ein Trennzeichen stehen muss.
-
Umgebende
Leerzeichen in allen Zeilen des Suchbegriffs ignorieren
Bestimmt, ob der Suchbegriff
unabhängig von führenden und abschließenden Leerzeichen gesucht wird.
-
Suchbegriff
als regulären Ausdruck interpretieren
Bestimmt, ob der Suchbegriff
als PERL-kompatibler Regex ausgewertet wird.
-
Verwende als
Platzhalter für genau ein Zeichen
Bei Aktivierung wird das
festgelegte Zeichen als Platzhalter für genau ein Zeichen ausgewertet (
ermöglich beispielsweise das Finden von Mustermann über M?sterma?? ).
-
Verwende als
Platzhalter für mehrere (auch null) Zeichen
Bei Aktivierung wird das
festgelegte Zeichen als Platzhalter für mehrere oder kein Zeichen ausgewertet (
ermöglicht beispielsweise das Finden von Mustermann über M*n oder Mus*ma*).
Schritt 3 - Ergebnisprüfung und
optionale Weiterverarbeitung
Die Fundstellen werden in einer Baumansicht aufgelistet.
Diese lässt sich aufklappen und enthält in jedem Zweig die Zeilennummern, in
welcher der Suchbegriff gefunden wurde. Bei Anklicken eines Listeneintrages
wird die gefundene Stelle in der darüber liegenden Vorschau angezeigt.
Zur Weiterverarbeitung können Sie aus folgenden
Möglichkeiten wählen:
-
Zur Batch Text Replacer-Dateiliste
hinzufügen (vorher leeren)
-
Zur
Batch Text Replacer-Dateiliste hinzufügen
-
Als Dateiliste
speichern...
-
In
Zwischenablage kopieren
-
Mit
Standard-Text-Editor öffnen
Optional lässt sich durch Betätigen der
"Weiter(optional)"-Schaltfläche ein weiterer Suchvorgang innerhalb
der Dateien mit Treffern starten, um diese weiter einzugrenzen.
Statusleiste
Programmstatus
Zeigt einen Status bei der Ausführung von Aktionen an, die
längere Zeit in Anspruch nehmen könnten (z.B. beim Einlesen von Dateien).
Beim Einlesen von Dateien/Ordnern wird die Schaltfläche
"Vorgang abbrechen" angezeigt. Mit einem Klick auf diese kann der
Einlesevorgang abgebrochen werden.
Kurzhinweise
Zeigt Kurzhinweise zu den Benutzerelementen an, über denen
sich der Mauszeiger befindet.
Vorschaustatus
Bei Aktivierung werden die Änderungen für alle Dateien im
Voraus berechnet.
Optionen
Programm
-
Beim
Programmstart nach Aktualisierungen suchen
Bei Aktivierung wird bei
jedem Programmstart überprüft, ob eine neue Version von Batch Text Replacer verfügbar ist.
-
Standard-Text-Editor
Legt den externen Text-Editor
fest, mit welchem die jeweils ausgewählten Dateien betrachtet bzw. zur
Kontrolle geöffnet werden können.
Sicherungen
-
Anzahl der
Sicherungen begrenzen auf
Hier kann die maximale Anzahl
der aufzubewahrenden Sicherungen eingestellt werden.
-
Automatische
Löschung bestätigen
Beim Überschreiten der
maximale Anzahl der aufzubewahrenden Sicherungen muss bei Aktivierung das
Löschen der überzähligen Sicherungen bestätigt werden.
Bestätigungen
-
Aktionsliste
leeren
Bestimmt, ob das Leeren der
Aktionsliste bestätigt werden soll.
Sonstiges
-
Dateien mit
binären Inhalt nicht einlesen (empfohlen)
Da eine fehlerfreie
Bearbeitung von Dateien mit binärem Inhalt (z.B. jpg, docx, avi, xls) nicht
gewährleistet werden kann, wird empfohlen, diese Option aktiviert zu lassen.
Ausschluss
Der Ausschluss-Filter ermöglicht es, unerwünschte Ordner und Dateien im Voraus von der Bearbeitung auszuschließen
(z.B. DLLs, Temp-Ordner, etc.). Im Gegensatz zum Profilfilter werden die hier ausgeschlossenen Objekte nicht vorgehalten
und daher keiner zeitaufwändigen Prüfung unterzogen.
Kommandozeile
Syntax
- BatchTextReplacer /"Einzulesende Datei Nr.1|Nr.2|Nr.3|..." [Optionen]
- BatchTextReplacer /folderselectionlist "Pfad zu einer .fsl-Datei (Ordnerauswahlliste)" [Optionen]
- BatchTextReplacer /textfile "Pfad zu einer .txt-Datei" [Optionen]
Hinweis: FSL-Dateien sind einfache Textdateien mit einer zeilenweisen Auflistung von einem oder mehreren Ordnerpfaden.
Beispiel
BatchTextReplacer /"D:\Daten\1.txt|D:\Daten\2.txt" /profilefilename "D:\Meine Profile\Textersetzung (final).TmProfile"
Optionen (Profil)
| Parameter |
Beschreibung |
| /profilefilename |
"Pfad des zu verwendenden Profils" |
| /profile |
"Profilkategorie|Profilname"
z.B. "HTML|Header korrigieren"
|