Ordner überwachen - neue PDF-Dateien automatisch per E-Mail versenden
Schritt-für-Schritt-Anleitung für das automatisierte Versenden von PDF-Dateien als E-Mail-Anhang mit Automatic PDF Processor für Windows
Ein neues Profil anlegen
Klicken Sie in der oberen Werkzeugleiste auf die Schaltfläche "Neues Profil...", um ein neues Profil anzulegen und das
Dialogfenster zur Konfiguration zu öffnen. Geben Sie dem Profil einen passenden Namen (beispielsweise Rechnungen per E-Mail versenden)
und tragen Sie optional einen Kommentar ein. Sie können das Profil farblich kennzeichnen lassen, um durchgeführte Aufgaben in der
Log-Liste besser voneinander unterscheiden zu können. Bei Bedarf kann im darunterliegenden Eingabefeld das Passwort für die PDF-Dateien
eingetragen werden.
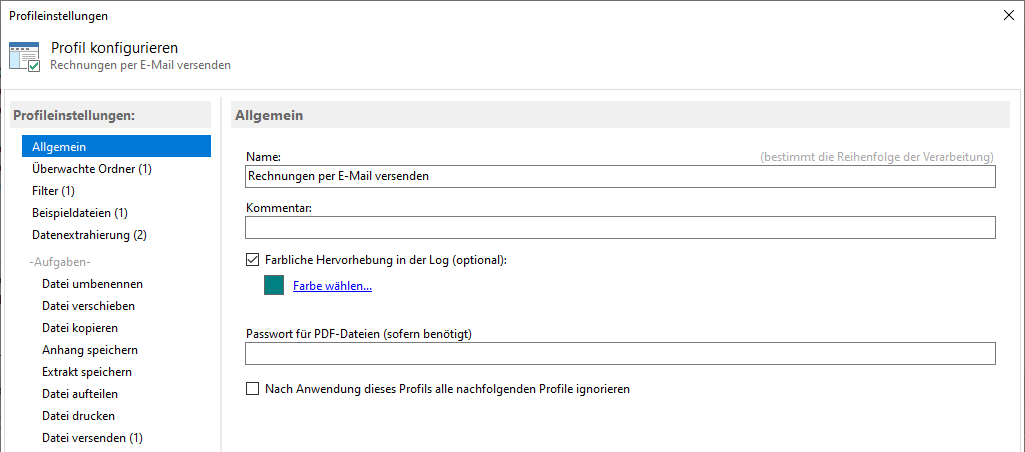
Zu überwachende Ordner festlegen
Bestimmen Sie als nächsten Schritt einen (optional auch mehrere Ordner), der überwacht werden soll. Sobald in diesem Ordner neue
PDF-Dateien eingehen, werden sie vom Programm erkannt und (sofern die Filterkriterien erfüllt werden) automatisch verarbeitet -
in diesem Fall also als E-Mail-Anhang versendet. Klicken Sie auf die Schaltfläche "Hinzufügen..." und wählen Sie einen
der dort aufgelisteten Ordner.
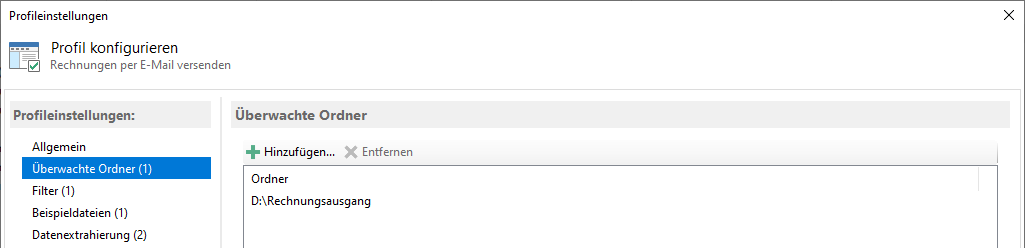
Einen oder mehrere Filter setzen
Legen Sie hier optional verschiedene Filterkriterien fest, um nur bestimmte PDF-Dateien per Mail zu versenden. Tragen Sie dazu
beispielsweise einen Teil des Dateinamens ein. Zusätzlich können Sie unter anderem einen Begriff aus dem Dokumententext eintragen,
beispielsweise "Rechnung". Unterstützt wird auch die Verwendung einer Liste, die beispielsweise sämtliche Kundennamen oder
-nummern enthält und von denen zumindest ein Wert im Dokument enthalten sein muss. Filterbegriffe können mit logischen UND sowie
ODER kombiniert werden. Auf der danebenliegenden Registerkarte "Ergebnisvorschau" wird angezeigt, ob die (im nächsten Schritt)
hinzugefügten Beispieldateien die Filterkriterien erfüllen. Falls Sie keinen Filterbegriff eingeben, werden von sämtliche neu in den
überwachten Ordner abgelegte PDF-Dateien versandt.
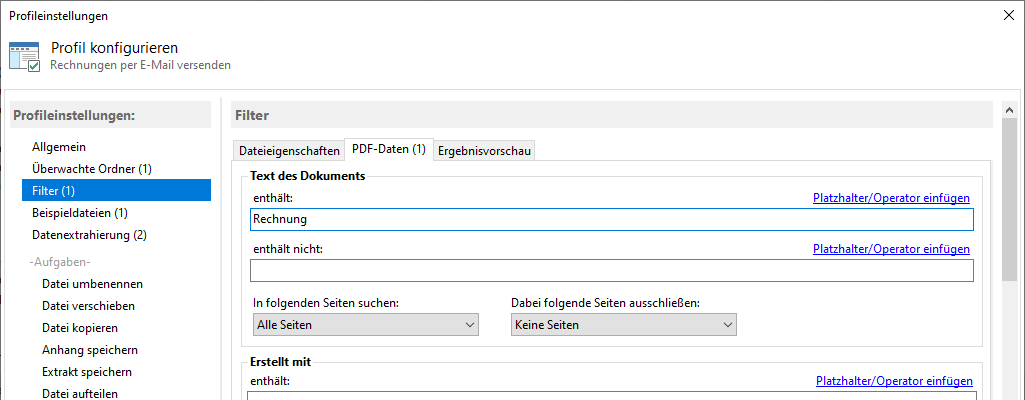
Einige Beispieldateien hinzufügen
Geben Sie hier 5 oder mehr PDF-Dateien an, welche den zu verarbeitenden Dateien entsprechen. In den Profileinstellungen erhalten Sie basierend
auf diesen Beispieldateien eine Vorschau auf die extrahierten Daten, Verifizierungsergebnisse etc. Falls die PDF-Dateien ausschließlich gedruckt
werden sollen, ist diese Angabe nicht erforderlich. Da jedoch auch die Ergebnisvorschau der Filterergebnisse auf den Beispieldateien beruht, ist
diese Angabe zu empfehlen. Wählen Sie hier am besten Dateien, die in einem separaten Verzeichnis liegen und nicht verarbeitet werden, insbesondere
nicht umbenannt oder verschoben werden.
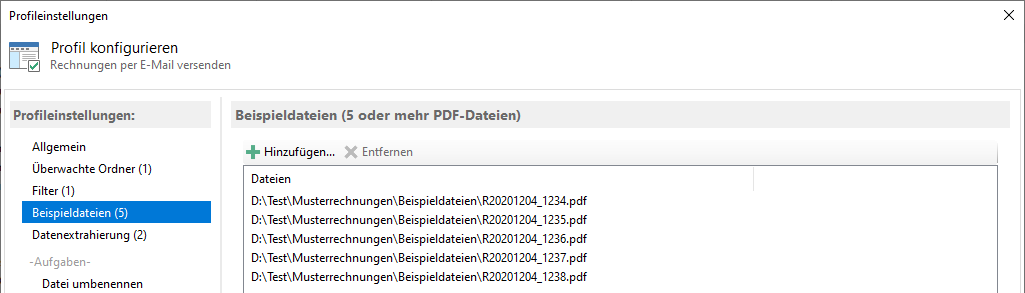
Sendeeinstellungen in den Programmoptionen vornehmen
Öffnen Sie zunächst die Programmoptionen mittels Menü -> Programmoptionen. Konfigurieren Sie anschließend in der
Kategorie "E-Mail-Konto zum Senden" auf der Registerkarte "Dateiversand" das Konto, über welches
der Versand der E-Mails erfolgen soll. Wählen Sie dort zwischen:
- einem auswählbaren Outlook-E-Mail-Konto
- einem SMTP-Server
- einem lokalen Exchange-Server
- oder einem Online-Exchange-Server.
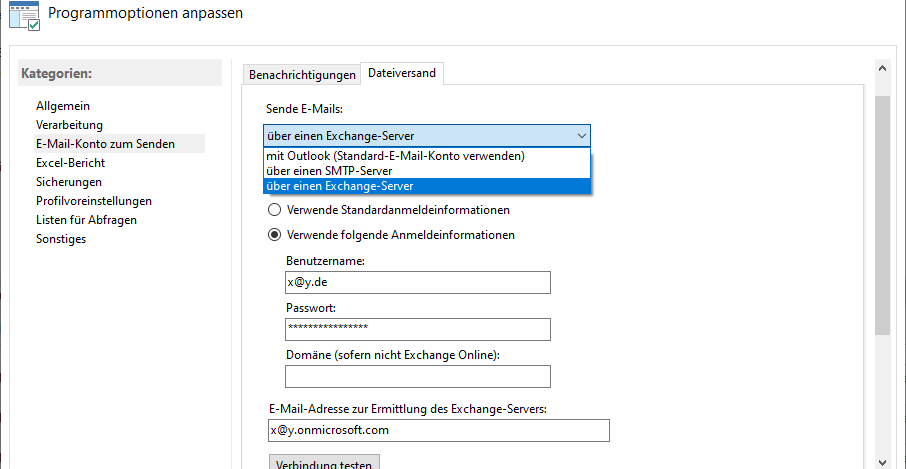
Aufgabe "Datei versenden" aktivieren
Wählen Sie den Aufgabentyp "Datei versenden" aus und setzen Sie den Aufgabenstatus auf "Aktiviert".
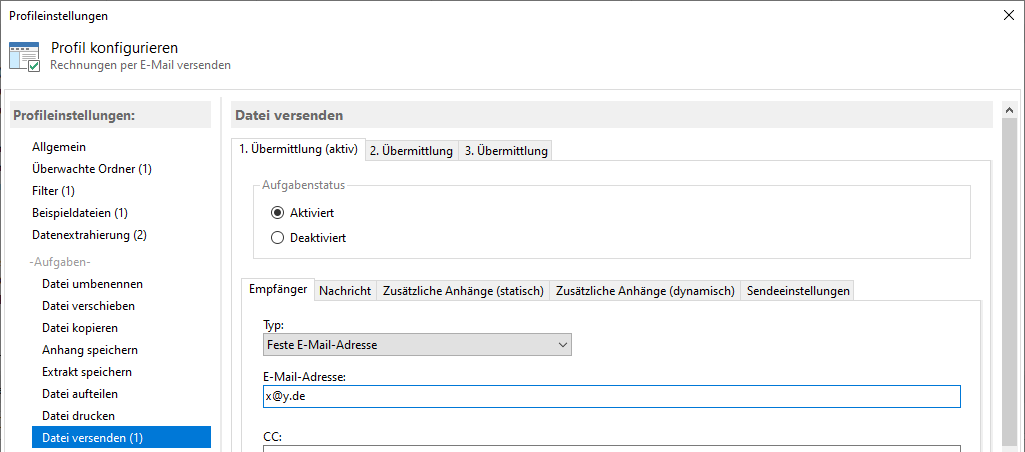
Nachrichtentext eingeben
Der Nachrichtentext kann als einfacher Text oder HTML-formatiert versandt werden. Bei Verwendung der Option
"Als HTML-Nachricht senden" muss der Text im HTML-Format eingegeben werden.
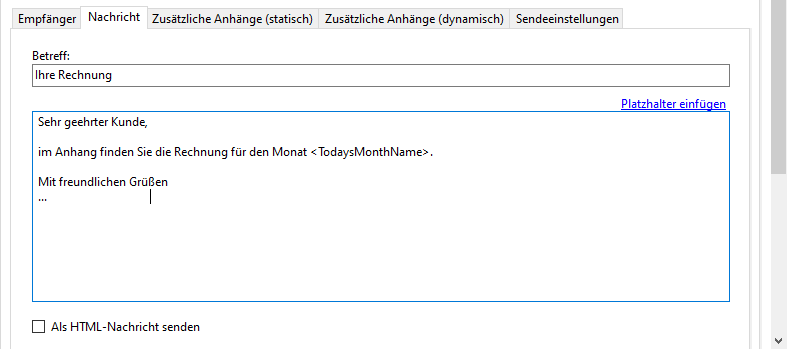
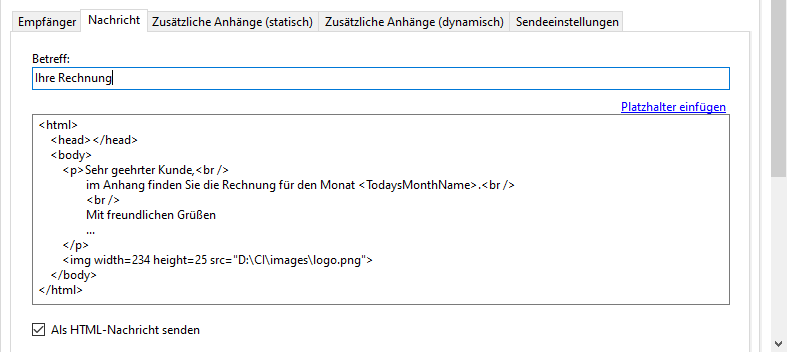
Zusätzliche statische Anhänge
Hier können Anhänge festgelegt werden, die der Nachricht beigefügt werden sollen. Der Begriff "statisch"
bedeutet hier, dass der Pfad und Dateiname dieser E-Mail-Anhänge für jede Nachricht gleich ist.

Zusätzliche dynamische Anhänge
Hier können zusätzliche Anhänge festgelegt werden, die zusammen mit jeder Nachricht, jedoch individuell für jeden Empfänger versandt
werden sollen. Beispielsweise kann dies ein Lieferschein sein, der immer zusammen mit einer Rechnung versendet werden soll.
Als gemeinsames Merkmal enthält der Lieferschein die Rechnungsnummer im Dateinamen. Um diese Rechnungsnummer verwenden zu können, muss
diese (im gleichen Profil) mit einer Datenextrahierungsregel bereitgestellt werden. Als Name wird hier beispielsweise "ReNr"
verwendet.
Klicken Sie auf "Dynamischen Anhang hinzufügen" - eine neue Registerkarte erscheint. Vergeben Sie zunächst den Namen. Dieser
dient lediglich der Übersicht und wird beispielsweise für die Beschriftung der Registerkarte verwendet. Tragen Sie als Filter ein
"Dateiname -> enthält: Lieferschein<UND>" und wählen Sie aus dem darüberliegenden Platzhaltermenü den Platzhalter
"ReNr" aus, um diesen mit zum Filter hinzuzufügen.
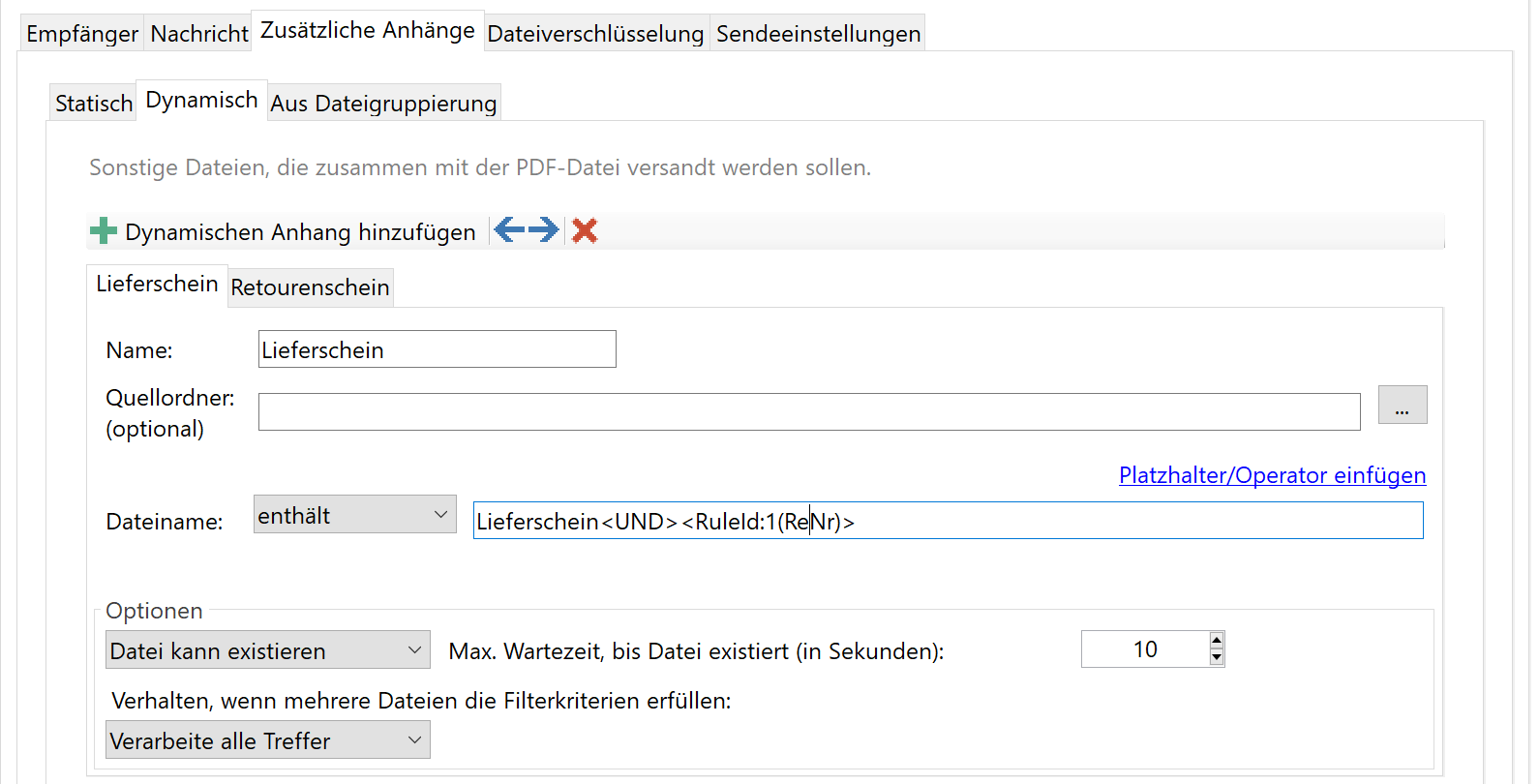
Empfehlungen
Die versandte Nachricht sollte zusätzlich möglichst in einen anderen Ordner mit dem Namen "Verarbeitet" o. ä. verschoben
werden. Aktivieren Sie dazu die Aufgabe "Datei verschieben" und geben Sie den Zielpfad an.
Damit wird sichergestellt, dass auch ohne Logdaten oder bei beschädigten Logdaten feststeht, welche Dateien bereits versandt wurden
und eine Mehrfachverarbeitung somit zweifelsfrei ausgeschlossen werden kann.
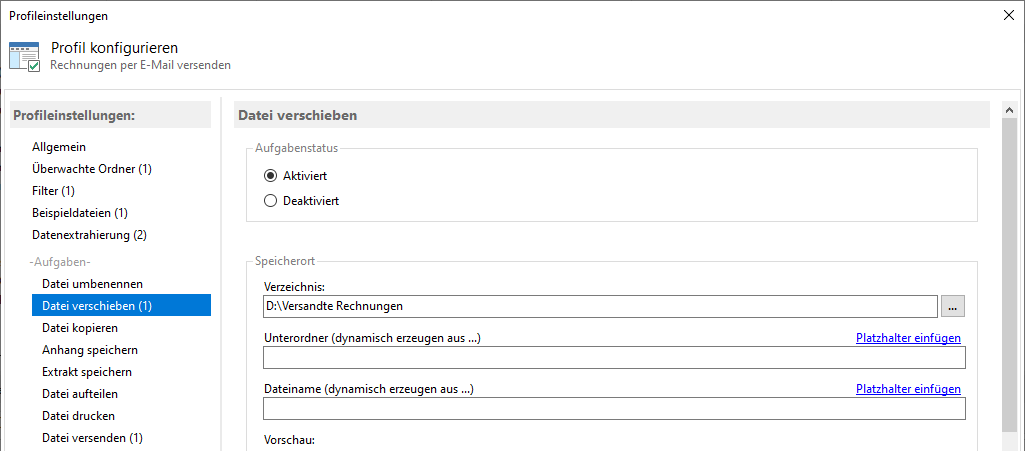
Benachrichtigungen versenden lassen
In dieser Kategorie kann festgelegt werden, ob Statusmeldungen zur Verarbeitung der jeweiligen PDF-Datei (Erfolg, Fehler,
Kein Treffer, Kein Text, ...) an eine bestimmte E-Mail-Adresse versandt werden soll.
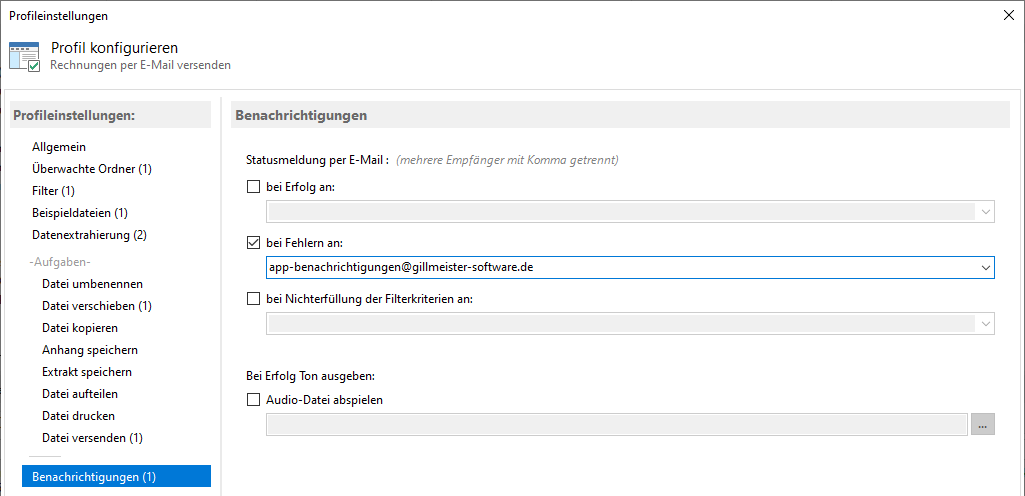
Automatic PDF Processor jetzt unverbindlich 30 Tage testen ...
Zum Download