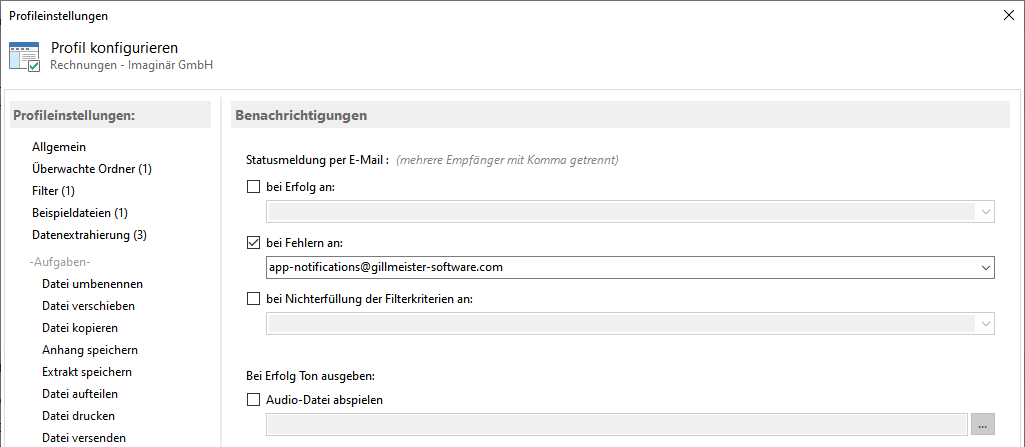Schritt-für-Schritt-Anleitung für das automatisierte Umbenennen von PDF-Dateien mit Automatic PDF Processor für Windows
Ein neues Profil anlegen
Mit einem Klick auf die Schaltfläche "Neues Profil..." in der Werkzeugleiste legen Sie ein neues Profil an und öffnen das
Konfigurationsfenster. Tragen Sie einen passenden Namen für das Profil ein (z. B. Rechnungen von Firma Mustermann umbenennen) und fügen
Sie optional einen Kommentar hinzu, z. B. PDF-Dateien im Netzwerkordner "Projekt X" archivieren. Sie können das Profil in der
Log-Liste farblich hervorheben lassen, um die durchgeführten Aufgaben schneller voneinander unterscheiden zu können.
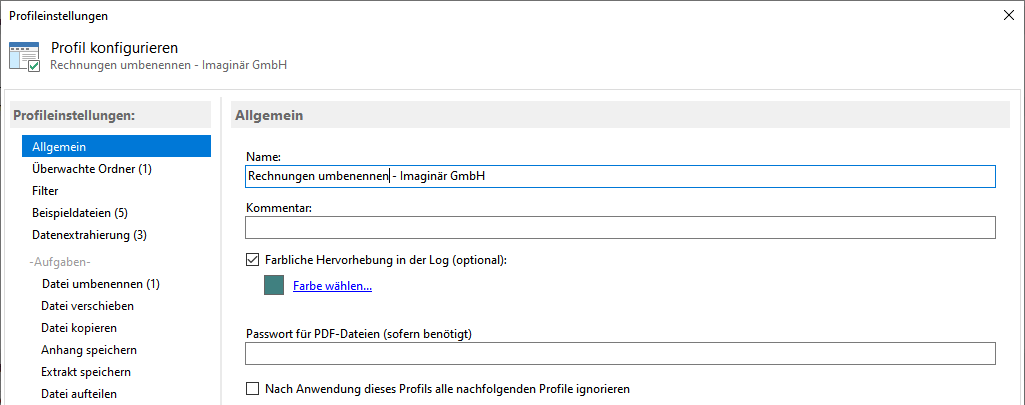
Den zu überwachenden Ordner bestimmen
Bestimmen Sie nun einen Ordner, der überwacht werden soll, d. h. einen oder auch mehrere Ordner, in welchen die zu
verarbeitenden PDF-Dateien eingehen. Dazu klicken Sie auf "Hinzufügen..." und wählen anschließend einen der aufgelisteten
Ordner.
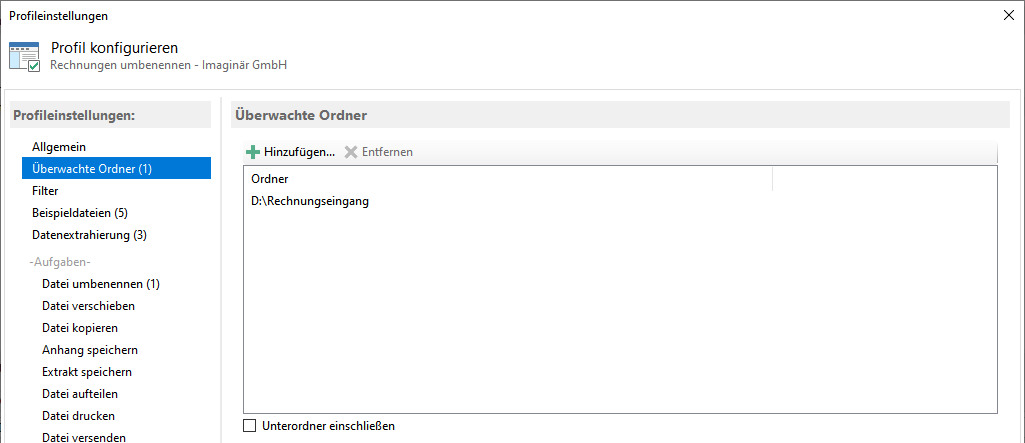
Filter setzen
In dieser Kategorie können Sie bei Bedarf verschiedene Filterkriterien festlegen. Tragen Sie beispielsweise einen Begriff aus dem Dokumententext und
einen Teil des Dateinamens ein. Filterbegriffe lassen sich mit logischen UND sowie ODER kombinieren. Falls Sie keinen Filterbegriff eingeben,
werden sämtliche in den überwachten Ordner eingehende PDF-Dateien umbenannt. Auf der Registerkarte "Ergebnisvorschau" wird angezeigt, ob
die hinzugefügten Beispieldateien die Filterkriterien erfüllen.
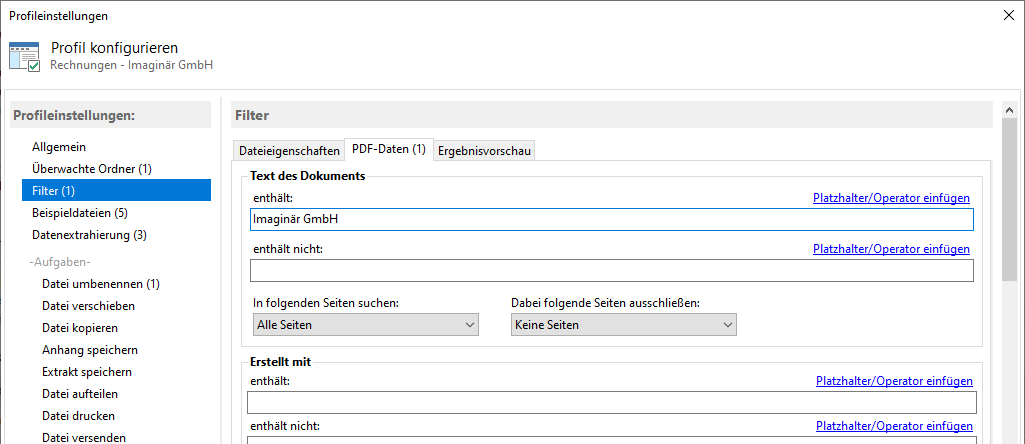
Beispieldateien hinzufügen
Geben Sie hier 5 oder mehr PDF-Dateien an, welche den zu verarbeitenden Dateien entsprechen. In den Profileinstellungen erhalten Sie basierend
auf diesen Beispieldateien eine Vorschau auf die extrahierten Daten, Verifizierungsergebnisse etc. Falls die PDF-Dateien ausschließlich gedruckt
werden sollen, ist diese Angabe nicht erforderlich. Da jedoch auch die Ergebnisvorschau der Filterergebnisse auf den Beispieldateien beruht, ist
diese Angabe zu empfehlen. Wählen Sie hier am besten Dateien, die in einem separaten Verzeichnis liegen und nicht verarbeitet werden, insbesondere
nicht umbenannt oder verschoben werden.
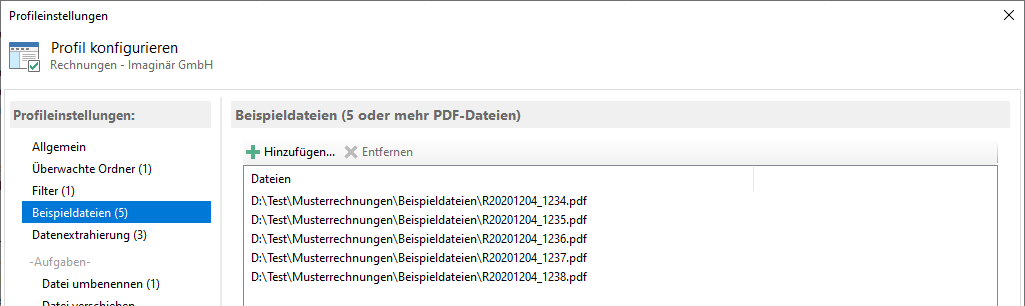
Daten extrahieren
Wechseln Sie in den Profileinstellungen zur Kategorie "Datenextrahierung" und klicken Sie auf "Regeln anlegen/bearbeiten...",
um den Regel-Editor zu öffnen. Sobald bereits einige Regeln angelegt sind, können Sie auch doppelt auf den Namen einer Regel klicken, um direkt
zu dieser Regel zu navigieren.
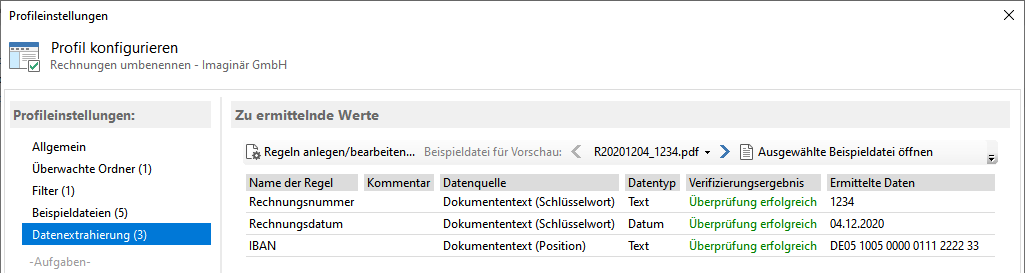
In der Regelverwaltung können Sie anhand der zuvor festgelegten Beispieldateien Werte aus dem Text der jeweiligen PDF-Datei extrahieren. Für die meisten
Fälle ist der Datentyp "Text" die richtige Wahl. Beim Extrahieren eines Datums sollte auch der gleichnamige Datentyp gewählt werden. Dadurch
haben Sie bei Verwendung des extrahierten Wertes die einzelnen Datumsbestandteile zur Verfügung und können diese beliebig kombinieren.
Mit dem Datentyp "Abfrage" oder "Abfrage (mit Liste)" können Sie einen Wert in Abhängigkeit vom Vorkommen bestimmter Schlüsselwörter in
einem Platzhalter speichern. Mit einer "Abfrage (mit Liste)" können unter anderem kategorische Werte ermittelt werden. Zum Beispiel kann bei drei
verschiedenen Berichtstypen (Tagesbericht, Wochenbericht, Monatsbericht) der im jeweiligen Dokument vorkommende Typ in einem Platzhalter "Berichtstyp"
gespeichert und für den Namen etc. verwendet werden.
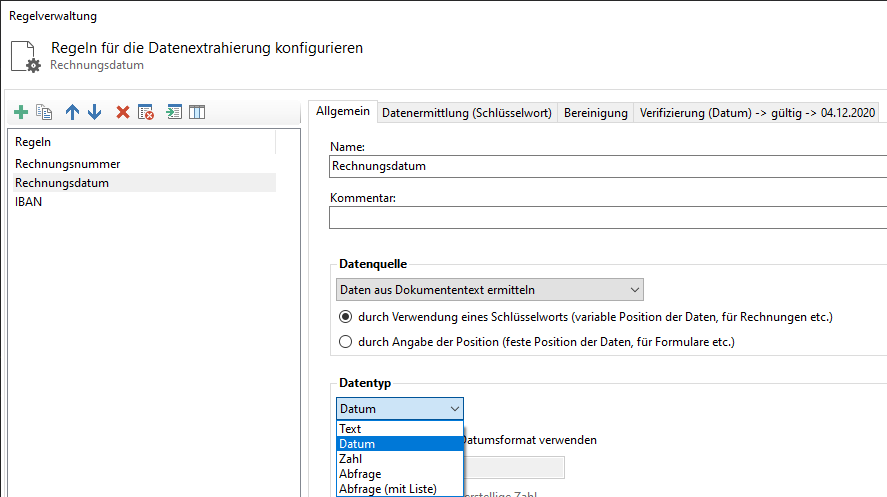
Bei der Angabe des Datenbereichs besteht die Wahl zwischen "Textblock" und "Erstes Zeichen". Die Standardeinstellung "Textblock" erfasst alle
nachfolgenden Zeichen des am Suchwort angrenzenden Textblocks und ist in den meisten Fällen ausreichend. Falls der Textblock jedoch in einen angrenzenden
Datenbereich überlappt, muss auf die Einstellung "Erstes Zeichen" gewechselt werden. Bei dieser Einstellung wird nur das erste sichtbare Zeichen
des Textblocks als Extrahierungsergebnis verwendet – der Datenbereich muss hier also mittels der daneben liegenden Registerkarte
"Datenbereich erweitern" erweitert werden.
Die sich unterhalb des Konfigurationsbereichs befindende Vorschau zeigt den aktuell extrahierten Wert an.
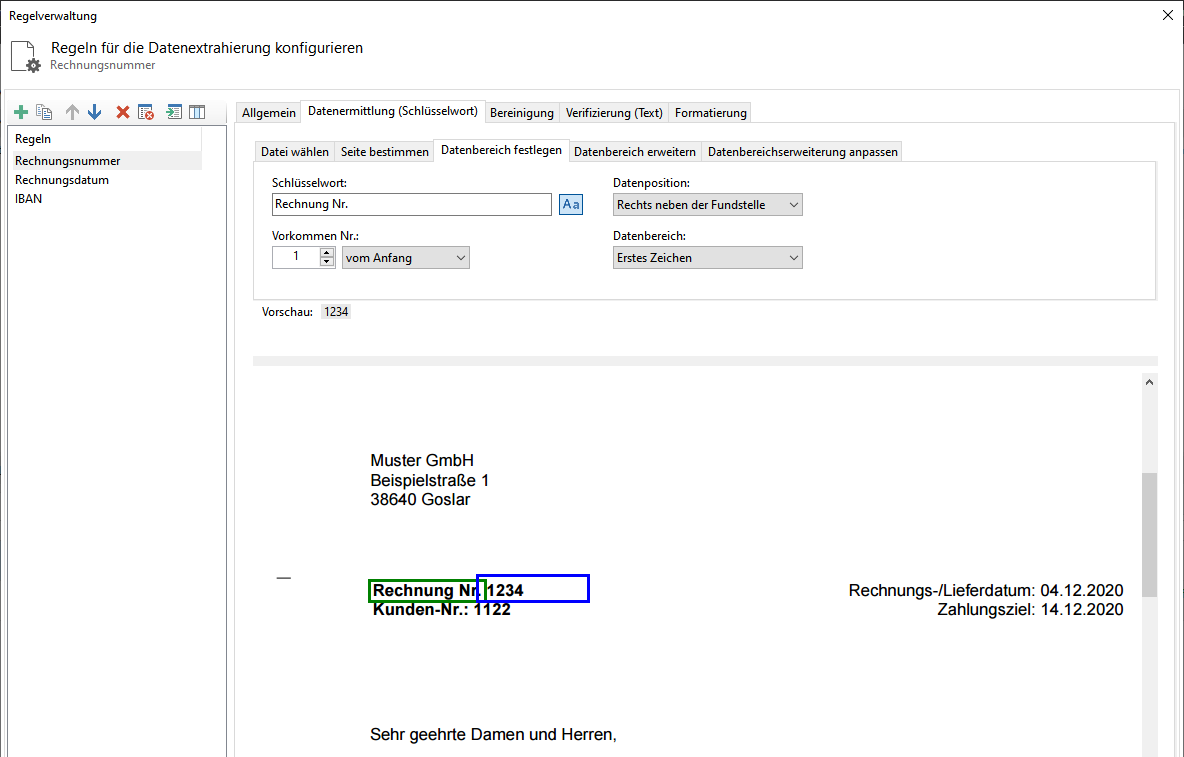
Aufgabe "Datei umbenennen" aktivieren und konfigurieren
Wählen Sie als nächstes die Kategorie "Datei umbenennen" aus und setzen Sie den Aufgabenstatus auf "Aktiviert".
Für den Dateinamen können beliebig viele Platzhalter verwendet werden. Ein Platzhalter kann entweder für Eigenschaften der PDF-Datei
stehen oder für aus dem Dokumententext extrahierte Werte, wie beispielsweise Rechnungsdatum, Rechnungsnummer etc. Zum Verwenden der
Platzhalter klicken Sie auf den gleichnamigen Link über dem Eingabefeld "Dateiname" und wählen den entsprechenden Menüeintrag aus.
Hier können Sie auch das Verhalten des Programms für den Fall, dass bereits eine Datei gleichen Namens existiert, bestimmen. Wählen Sie
zum Beispiel "Nummerierung anfügen" oder "Vorgang abbrechen".
Optional können Sie auch das Erstell- oder Änderungsdatum der verarbeiteten Datei anpassen.
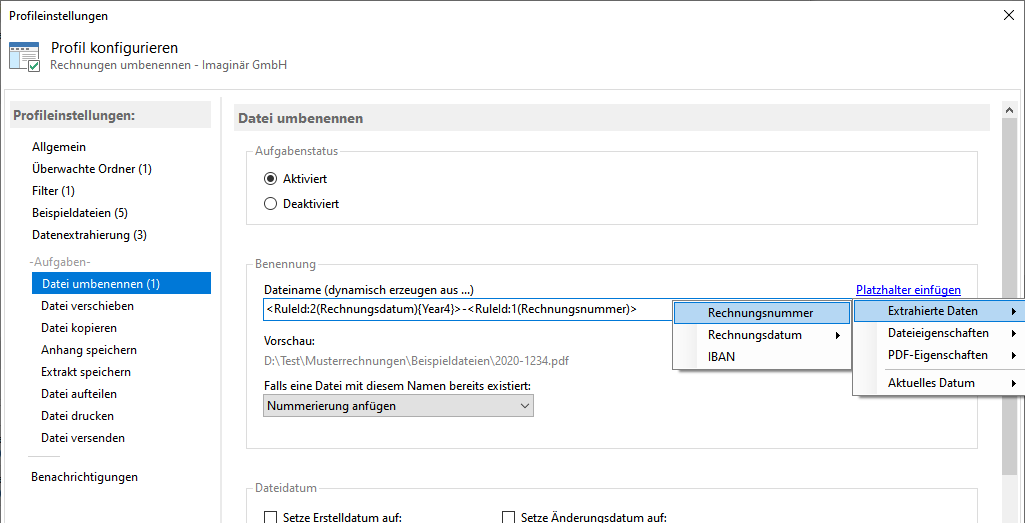
Benachrichtigungen
Abschließend kann in dieser Kategorie festgelegt werden, ob Statusmeldungen zur Verarbeitung der jeweiligen PDF-Datei (Erfolg, Fehler, Kein Treffer, Kein Text, ...)
an eine bestimmte E-Mail-Adresse versandt werden soll. Für das Versenden der Statusnachrichten kann entweder das als Standard festgelegte
Outlook-E-Mail-Konto verwendet werden oder ein beliebiges E-Mail-Konto für den Versand per SMTP.