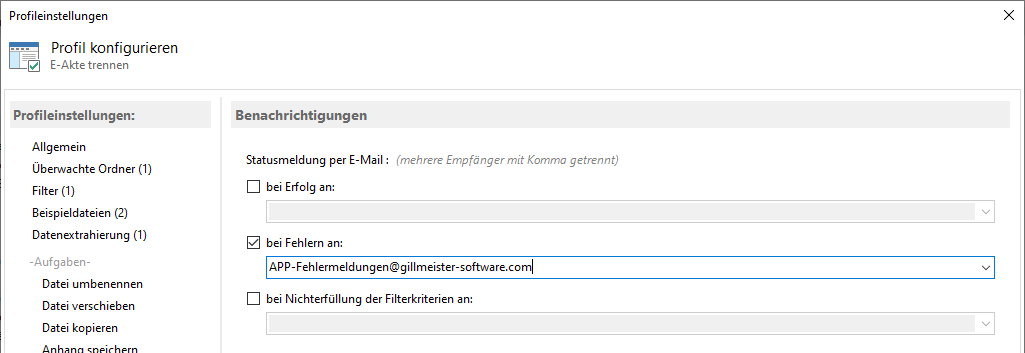Schritt-für-Schritt-Anleitung zum automatisierten Trennen von PDF-Dateien mit Automatic PDF Processor für Windows
Ein neues Profil anlegen
Klicken Sie in der Werkzeugleiste auf die Schaltfläche "Neues Profil...", um ein neues Profil anzulegen. Tragen Sie im
Konfigurationsfenster einen aussagekräftigen Profilnamen ein - zum Beispiel "E-Akten trennen" oder "Protokolle
aufteilen". Fügen Sie optional noch einen Kommentar hinzu, z. B. den Zielordner. Sie können das Profil farblich kennzeichnen
lassen, um durchgeführte Aufgaben in der Log-Liste schnell voneinander unterscheiden zu können.
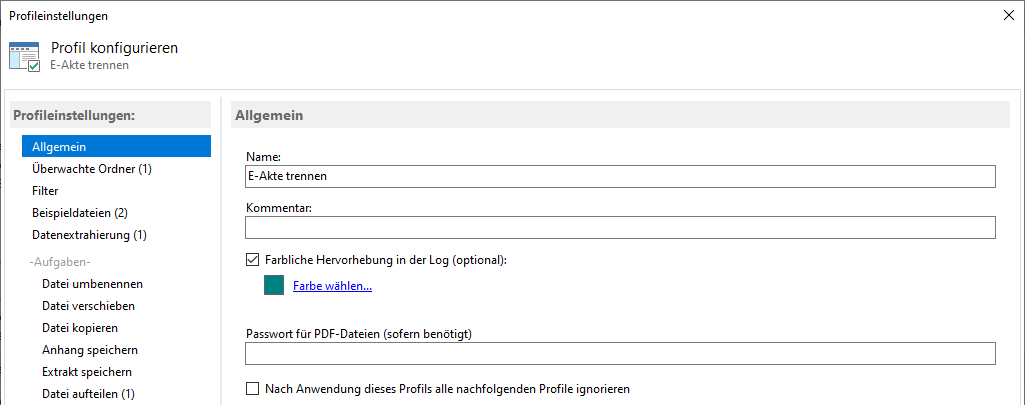
Festlegen des zu überwachenden Ordners
Bestimmen Sie als nächstes einen (optional auch mehrere Ordner), der überwacht werden soll. Sobald in den Ordner neue PDF-Dateien eingehen,
werden diese vom Programm erkannt und automatisch verarbeitet, in diesem Fall also aufgeteilt. Klicken Sie auf die Schaltfläche
"Hinzufügen..." und wählen Sie einen der dort aufgelisteten Ordner aus.
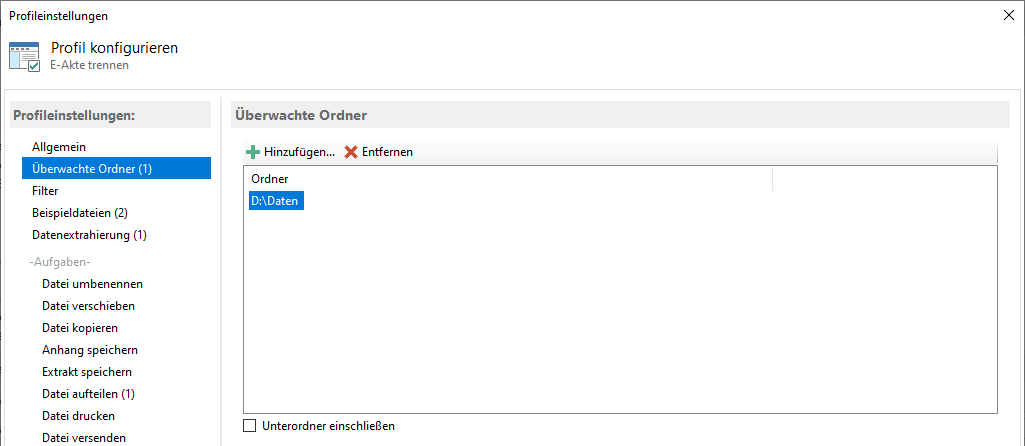
Einen oder mehrere Filter einrichten
Legen Sie hier optional verschiedene Filterkriterien fest, um nur bestimmte PDF-Dateien zu trennen. Sie können Dateieigenschaften wie einen
Teil des Dateinamens verwenden oder Dokumenteigenschaften, wie Autor, Thema oder auch den Text. Filterbegriffe können mit logischen UND sowie
ODER kombiniert werden. Falls Sie keinen Filterbegriff eingeben, werden sämtliche in den überwachten Ordner eingehende PDF-Dateien automatisch
getrennt.
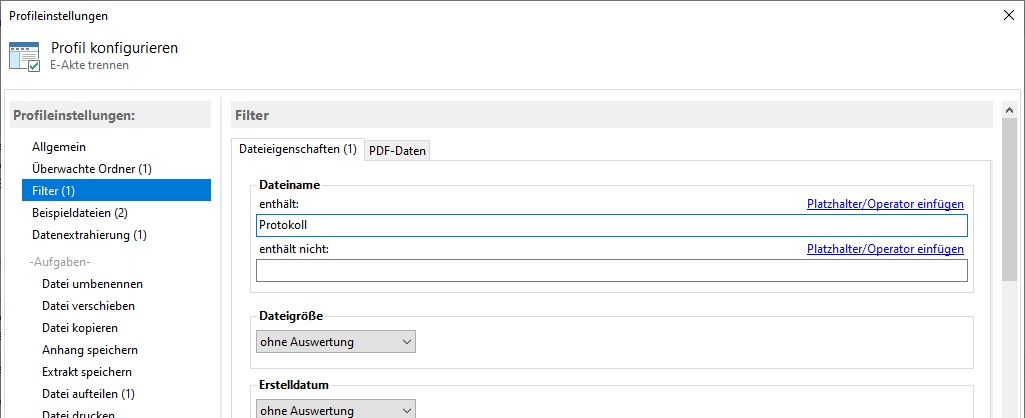
Aufgabe "Datei aufteilen" aktivieren und konfigurieren
In dieser Kategorie legen Sie das Verzeichnis fest, in welches die getrennten Einzeldokumente gespeichert werden sollen. Optional können Sie dabei
dynamische Inhalte für die Ordnerstruktur und/oder den Dateinamen verwenden. Bestimmen Sie zunächst das Basisverzeichnis,
z. B. "D:\Getrennte E-Akten". Im Feld "Unterordner" können Sie dynamische Eigenschaften
(z. B. einen Teil des Dateinamens) der ursprünglichen PDF-Datei verwenden. Klicken Sie auf "Platzhalter" und wählen Sie den passenden Eintrag aus.
Auch in den Dateinamen der Einzeldokumente können verschiedene Eigenschaften des ursprünglichen Dokuments integriert werden.
Die Vorschau wird anhand der zuvor hinzugefügten Beispieldateien berechnet.
Hinweis: Die Platzhalter beziehen sich hier auf die ursprüngliche Datei. Um die getrennten Einzeldokumente dynamisch zu benennen (beispielsweise mit
extrahiertem Textbestandteil, wie einer Akten- oder Protokollnummer), müssen die getrennten Dateien zunächst in ein Zwischenverzeichnis gespeichert werden.
Dieses Zwischenverzeichnis muss dann von einem weiteren Profil überwacht werden, in welchem eine automatische Umbenennung oder das automatische Verschieben
in das Zielverzeichnis konfiguriert wird (siehe Anleitung:
PDF-Dateien automatisch umbenennen
).
Weiterhin können Sie hier vorgeben, wie sich das Programm verhalten soll, wenn bereits eine Datei mit dem gleichen Namen existiert.
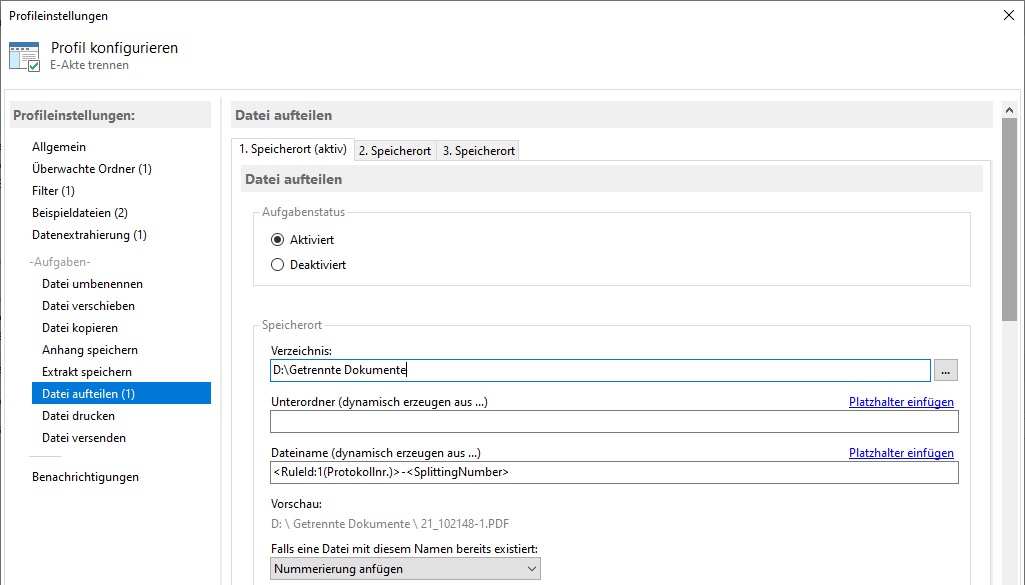
Art der Aufteilung festlegen
Bestimmen Sie hier, wie PDF-Dateien getrennt werden. Folgende Optionen stehen zur Verfügung:
- Seitenanzahl
- Dateigröße
- Lesezeichen (oberste Ebene)
- Schlüsselwörter
- Barcode bzw. QR-Code
- Platzhalter (bei sich ändernden Werten extrahierter Daten)
- Leerseiten
Um jede einzelne Seite eines Dokuments als individuelle Datei zu speichern, wählen Sie "Seitenanzahl" und stellen Sie
"max. 1 Seite" ein. Eine weitere, häufig verwendete Aufteilungsart ist die Verwendung von Schlüsselwörtern. Dabei können
auch unerwünschte Seiten ausgeschlossen werden. Tragen Sie bei "von -> Seite enthält:" einen Begriff ein, der auf der
ersten Seite jedes individuellen Dokuments vorkommt, zum Beispiel "Protokollnummer:". Tragen Sie optional bei "bis ->
Seite enthält:" einen Begriff ein, der auf der letzten Seite jedes individuellen Dokuments vorkommt, zum Beispiel "Summe:".
Wenn einseitige Dokumente erwartet werden, kann auch wieder der gleiche Begriff verwendet werden, hier also "Protokollnummer:".
Zwischenseiten ohne Text oder den Suchbegriff werden bei dieser Aufteilungsart übersprungen, also nicht extrahiert.
Beim Trennen von Dokumenten nach fester Seitenanzahl kann auch wieder ein Zwischenverzeichnis verwendet werden und ein zweites Profil
verschiebt dann ausschließlich diejenigen Dokumente, welche bestimmte Filterkriterien erfüllen, in das tatsächliche Zielverzeichnis.
Die Software bietet zusätzliche Filterfunktionen, mit denen Sie Seiten vom Aufteilungsprozess ausschließen können. Zum Beispiel ist es
möglich, Seiten ohne Text oder Seiten mit oder ohne bestimmten Schlüsselwörtern auszuschließen.
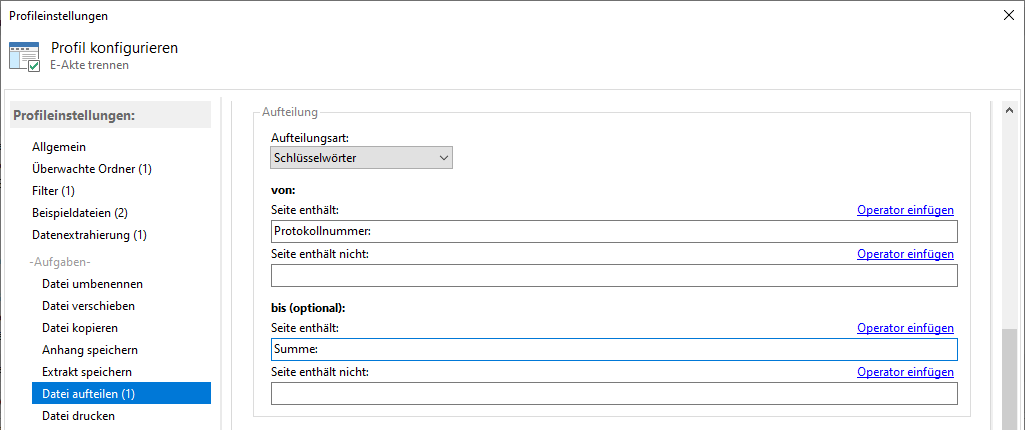
Benachrichtigungen
Abschließend lässt sich festgelegen, ob Statusmeldungen zur Verarbeitung der jeweiligen PDF-Datei (Erfolg, Fehler, Kein Treffer, Kein Text, ...)
an eine bestimmte
E-Mail-Adresse versandt werden soll. Für den Versand der Statusnachricht kann entweder das als Standard festgelegte Outlook-E-Mail-Konto
verwendet werden oder ein E-Mail-Konto mit benutzerdefinierten Eigenschaften. Nach erfolgreichem Trennen eines PDF-Dokuments kann zudem
eine beliebige Wave-Datei abgespielt werden.